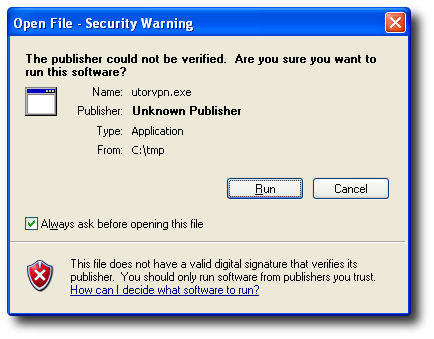If you have Windows 7/8 64-bit, click here for information about using UTORvpn with Windows 7/8 64-bit.
- Go to the UTORvpn website and log in with your UTORid and password.
- Follow the instructions to create and download your UTORvpn package.
- To install UTORvpn, you must be logged in as a user with administrator privileges in Windows.
-
Once you have created and downloaded your installation package, double-click
the file (utorvpn.exe) to run it. If you have Service Pack
2 for Windows XP installed, you may see an error message that looks something
like this:
![]()
This error message is not a problem, simply click Run to continue. -
After accepting the license agreement you will be presented with a page of options.
If you are an advanced user, you may de-select some of these, but this is not
recommended unless you really know what you are doing:
![]()
- You can now click Next and choose your installation directory. During the
proccess of the installation, you will be prompted with a dialog box that looks
something like the following:
![]()
Click Continue Anyway because this component is necessary for running OpenVPN. -
When the installation is complete, you will see a new icon on your
desktop:
![]()
- The first time you run UTORvpn, you must be logged in as a user with
administrator privileges. If you do not do this, you will see a pop-up like
this:
![]()
- That's it! Now that you have installed UTORvpn on your computer, you can learn how to start up and use UTORvpn .
Having trouble installing UTORvpn? Call the Help Desk at 416-978-HELP (4357) during our Hours of service