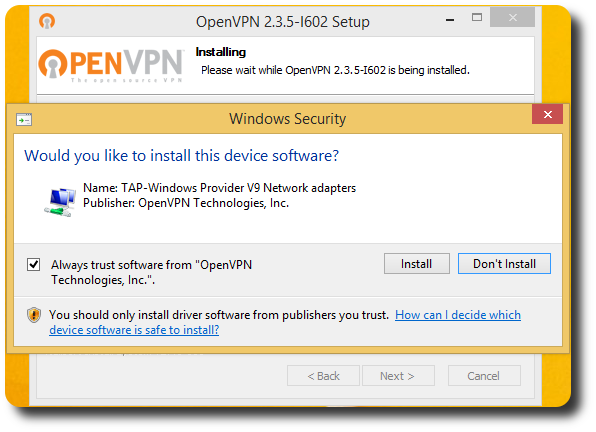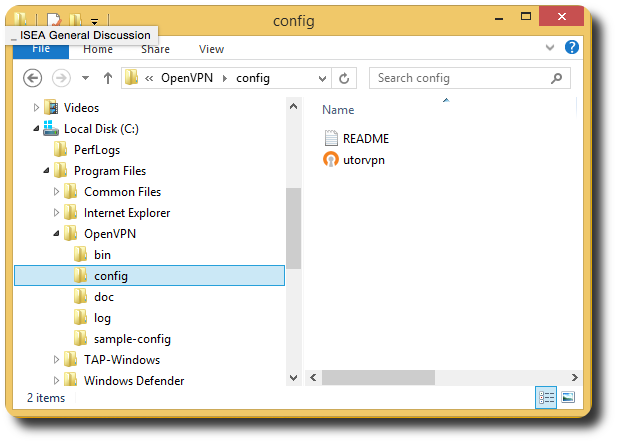- Go to https://vpn.utoronto.ca/, and log in with your UTORid and password.
- Follow the instructions there to create and download your UTORvpn
configuration file. You can also download the latest copy of the OpenVPN
software from the secure site.
Note: Make sure that you download the correct version of OpenVPN for your computer. There is a 32-bit and a 64-bit version available.
- To install UTORvpn, you must be logged in as a user with administrator
privileges.
- Once you have created and downloaded your installation package, double click the file (utorvpn-32bit.exe or utorvpn-64bit.exe) in Windows Explorer to run it.
-
After accepting the license agreement, click next until the installation process
starts. At some point during the installation, you will be prompted to install
a "TAP" Network Adapter. Click "Install" to continue.
![OpenVPN installation]()
-
Once the installation has finished, click "Next" and "Finish" to exit the
installer. You should see a new icon on your desktop named "OpenVPN GUI".
![OpenVPN icon]()
-
Now you will need to put your configuration file in place. Open up the file
browser and locate the directory:
Local Disk (C:) -> Program Files -> OpenVPN -> config
Place the configuration file that you downloaded from our secure website (utorvpn.ovpn) in this folder.
![OpenVPN configuration file]()
- That's it! Now that you have installed UTORvpn on your computer, you can learn how to start up and use UTORvpn .
Having trouble installing UTORvpn? Call the Help Desk at 416-978-HELP (4357) during our Hours of service